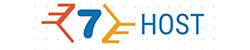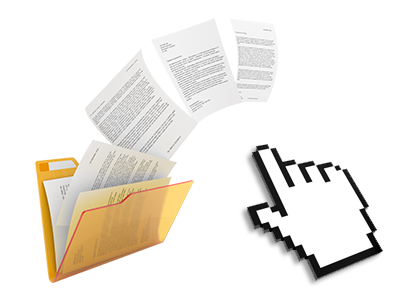The 7Host Web Hosting File Manager
A File Manager filled with all the instruments you will need
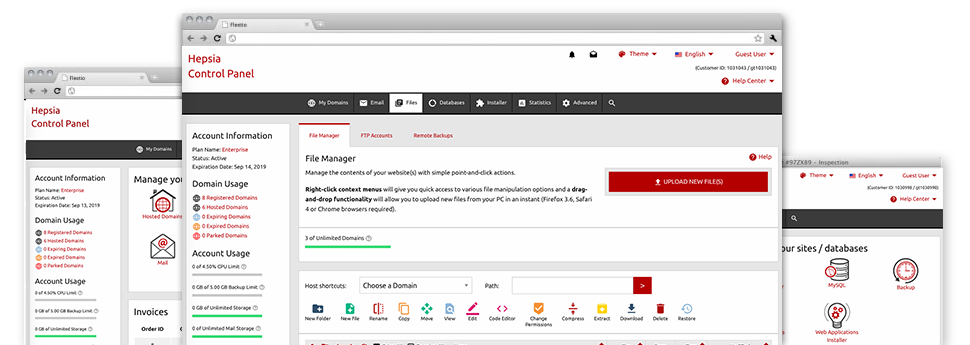
Used as FTP client alternatives, online file management tools have always been slow and poor in capabilities. Nevertheless, using the File Manager integrated in the 7Host Web Hosting Web Control Panel, you will not only employ a speedy, responsive and easy–to–use file supervision client, but also an instrument that will make a 3rd party FTP program unneeded. Check out some of the capabilities that we have built–into our File Manager.
Drag ’n’ drop file upload options
Move files to your web pages without difficulty
The File Manager in your Web Control Panel features a fast, drag’n’drop function that can help you move files between your computer and your web hosting account without needing to employ an FTP (File Transfer Protocol) client. You could pull data files from your computer and drop them in your Web Control Panel with a mouse–click using a secure SSL connection.
The drag & drop feature is built–into the Web Control Panel, which means you don’t have to deploy any third party software to work with it. It also works well on all major Os’s, so all you need to do to employ it is log into your File Manager.
Right–click context menus
See the whole set of available file managing options with a click of the mouse
Thanks to the right–click menus we have put into the File Manager, it’s possible to modify your files in a time and effort saving manner. Just click on a file or directory and from the panel that will actually pop up, select the action that you would like. You can rename, copy, move, download, edit, preview, archive, unarchive and delete any picked file. If you click on a folder, furthermore, you will view the solution to establish a brand new sub–folder or file inside it.
If you select many different files or directories, you are able to apply identical measures to all of them at the same time.
Archive/Unarchive files
Make use of huge files incredibly easily
Because of the built–in archive/unarchive solution, the File Manager helps you to deal with big files never having to use FTP. It’s easy to shrink a directory to a compact size by clicking on the Compress button or get the belongings in an archived directory using the Extract button. Whenever compressing a folder as well as a range of files, it’s possible to select the archive extension (.ZIP, .RAR or .TAR.GZ) and then the title of the archive file.
Integrated file editors
Absolutely no third party software is needed
We’ve enclosed a group of file editors within the Web Control Panel to assist you generate quick and easy improvements to your files without needing to apply third–party applications. In the File Manager you can find a WYSIWYG editor that will help you check all the recent changes which you generate in real time, a code editor that has syntax highlighting for one’s .JS or .PHP files, along with a plain text editor for more competent users. Any changes which you generate and save are going to be shown at once on the web.
You can access the file editors making use of the buttons at the top of the file table and also by right–clicking any file/folder.
A logical folder structure
All of your files arranged in a convenient–to–use manner
All of the files within your hosting account are neatly organized into directories. Every host does have its main directory, which follows the file hierarchy you have created. By doing this, it is simple to manage all of your current hosts in one place without risk of getting lost or perplexed.
By default, you will notice all of the hosts mentioned in a table and if you mouse–click once on a specific host, you’ll see all the sub–folders and files associated with it. By clicking twice, you will go to a webpage that is focused entirely on that host exclusively. An additional way to load the folder related to a specific host and then to work with it exclusively, is to use the drop–down menu near the top of the main File Manager file table.
A user–friendly interface
A File Manager made especially for regular people
Most web File Managers are slow and quite difficult to make use of. They supply modest functions and aren’t really easy–to–work–with. We hope to improve that by means of the 7Host Web Hosting File Manager. It is created to be intuitive and also to appear like something you are already well aware of – the File Manager on your computer.
All its capabilities, the drag–and–drop file upload solutions, the right–click context menus, the in–built file editors, etcetera exist for 1 reason – to make controlling your site(s) less complicated.
Work with multiple files
Transform many files at the same time
When using the 7Host Web Hosting File Manager, you can choose an array of files or folders just like you do on your desktop machine or notebook. Simply press the Control (Command for Apple’s Mac OS) key and click on the wanted files/folders. If you would like, to select a large amount of files/folders at once, just click one file/folder, press the Shift key and then click any other file or folder.
When you have chosen all of the files that you require, you can easily drag them to a pre–selected directory, or use the right–click context menu to see a listing of the accessible actions.
Quick & simple password protection options
The simplest way to secure your details
To password–protect a folder within your site, you will need to create an .htaccess file manually. Expectedly, this is time–demanding and complex if you aren’t well–trained in hosting. When using the File Manager, you can make a password–protected folder and conceal all of its items from the public eye with merely a few mouse–clicks.
All you need to do is right–click a directory, go for Password Protection and click on the Add selection. And then simply identify a username and a password. No further setup is necessary and there’s no need to handle an .htaccess file. Our platform will handle everything for you.